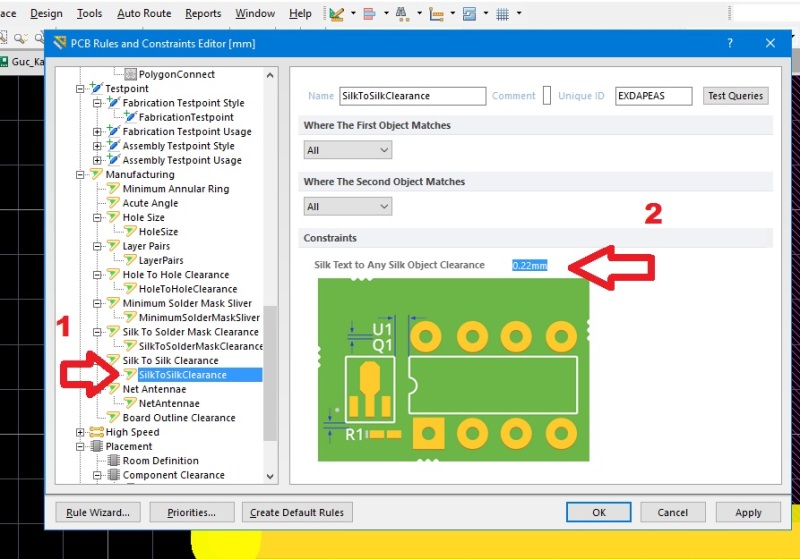Geçen yazımda Altium ile Ayarlanabilen Güç Kaynağı Şematik çizimini göstermiştim. Bu yazımda ise bu devrenin devamını, yani Ayarlanabilen Güç Kaynağının PCB çizimini anlatıcam. PCB çizimi çok önemlidir. Bu çizim PCB üretiminde kullanılmaktadır. Yani Altium programında ilk önce Şematik devre çizimi ve daha sonra PCB devre çizimi yapılır. Aslında Şematik çizimini PCB çizimine aktarıyoruz. Altium programı veya herhangi bir PCB çizim programı ile gerber dosyası oluşturulur ve PCB baskı devre makinası yardımıyla PCB üretimi yapılır.
Güç kaynağı çiziminde oluşturduğumuz “Guc_Kaynagi.PrjPcb” dosyasını çalıştıralım. (Şekil-1)

Şekil-1.
Şematik Çalışmasının Derlenmesi;
- Açtığımız Şematik devre çizimini son bir kez kontrol ediyoruz ve Project >> Compile Document… tıklıyoruz. (Şekil-2)

Şekil-2.
- Sonra Project >> Compile PCB Project… tıklayalım. (Şekil-3)

Şekil-3.
Şematik Çalışmasının PCB Çalışmasına Aktarılması;
- Burada Şematik devreyi PCB devreye aktarıyoruz. Yani Design >> Update PCB Document… tıklıyoruz ve yüklenene kadar bekliyoruz. (Şekil-4)

Şekil-4.
- Daha sonra açılan pencereden “Add Rooms ” seçeneğinin tikini kaldırıyoruz ve “Validate Changes” tıklıyoruz. (Şekil-5)

Şekil-5.
- “Execute Changes” tıklıyoruz ve PCB Çalışması oluşurken bekliyoruz. (Şekil-6)

Şekil-6.
- PCB devresi aktarıldıktan sonra Şekil-7’de görüldüğü gibi siyah kutu içerisindeki gibi onaylar oluşuyor. Yani herhangi bir hata olmadığını gösteriyor. Eğer herhangi bir hata oluştuğunda şematik çizimini kontrol etmemiz gerekiyor.

Şekil-7.
- En son “Close” diyoruz ve Şekil-8’deki gibi Şematik çizimini PCB devresine aktarmış oluyoruz.

Şekil-8.
Board Çizimi ve Elemanların Yerleştirilmesi
- Board çiziminin yapılışından önce çizilecek yollar hakkında bilgi verim;
- Top Layer; adından da anlaşılacağı gibi Üst Katman çizimi için kullanılır. Genelde SMD devre çizimlerinde kullanılır.
- Bottom Layer; Alt katman çizimi için kullanılır. Yani çizilen yollar PCB’nin alt katmanına aittir.
- Keep-Out Layer; Elektrik sınırları tanımlamak için kullanılır. Yani Board olarak da kullanılır.
Bu katman çizimlerinden başga Lehim ve yapıştırma maske katmanları, matkap katmanları, Çok katmanlı (Multi-Layer) ve delik katları gibi bir çok çizim yolları vardır. Bizim bu projede kullanacağımız katmanları yukarıda anlattım.
- Şekil-9’daki gibi elemanları yerleştiriyoruz ve merkez ayarını yapıyoruz.

Şekil-9.
- Şekil-10’daki gibi “Keep-Out Layer” seçelim ve Line seçerek Board çizelim.

Şekil-10.
- Shift ‘ i basılı tutarak çerçeve çizgilerinin hepsini seçelim. Sonra Şekil-11.A’daki gibi Board Shape >> Define from selected object tıklayalım ve Şekil-11.B’deki gibi açılan pencereyi “Yes” diyelim. Şekil-11.C’deki gibi çerçeve çizimi yapıldı.

Şekil-11.
- Klavyadan “3” tıklayarak devrenin 3D ve “2” tıklayarak 2D şekline bakabiliriz.

Şekil-12.
- Şekilde görüldüğü gibi bazı elemanların kılıfı görülmemektedir. Bunların kılıflarını ekstra olarak kendimiz PCB kütüphanesinde çizerek kılıf ekleyebiliriz. (Footprint) Bunu da bir sonraki yazımda anlatıcam.
Yolların Çizimi;
- Yolların çiziminde Bottom Layer (Alt Katman) çizimini kullanacağız. Şekil-13’deki gibi ilk Bottom Layer seçelim. Ardından Route Connections seçelim ve yolları çizelim.

Şekil-13.
- Bu arada Route Con.. tıkladıktan sonra, yolları çizmeye başlamadan önce klavyadan “tab” diyoruz ve çizgi ayarlarını yapıyoruz. (Şekil-14)

Şekil-14.
- Ve yolları Şekil-15’deki gibi çiziyoruz.

Şekil-15.
PCB üzerine Deliklerin Delinmesi;
- PCB çok büyük olmadığı için 4 adet delik delinmesi yeterlidir.
- Place Pad diyoruz ve PCB üzerine bir tane bırakyoruz.(Şekil-16)

Şekil-16.
- Ve Pad üzerine çift tıklıyoruz.Şekil-17’deki gibi ayarları yapıyoruz ve OK diyoruz.

Şekil-17.
- Ve deliği kopyala yapıştır yaparak 4 tane çoğaltyoruz. (2D-Şekil-18), (3D-Şekil-19)

Şekil-18.

Şekil-19.
PCB Çalışmasının Kontrol Edilmesi;
- Son olarak yaptığımız PCB devresinin doğru olup olmadığını kontrol etmemiz gerekiyor. Bunu da Şekil-20’deki gibi Tools >> Design Rule Check.. diyoruz.

Şekil-20.
- Açılan pencereden “Run Design Rule Check” tıklıyoruz. (Şekil-21)

Şekil-21.
- Ve derleme sonucu 1 hata bulundu. (Şekil-22)

Şekil-22.
- Bu hatayı da bulmam için PCB projeye gelinir sağ köşedeki Message kutusundaki hataya tıkladığımızda devredeki hatayı buluruz. Aslında bu hata Silk to Silk hatası, yani ayarlardan yapılabilecek hata.

Şekil-23.
- Bu hatayı düzeltmek için Design >> Rules diyoruz ve açılan pencereden Şekil-25’deki gibi ayarları yapıyoruz.

Şekil-24.
- Ve yeniden Şekil-21’deki gibi Run yapıyoruz ve Şekil-25’deki gibi sıfır hatalı bir sonuç elde ediyoruz.

Şekil-25.
PCB devre çizimi burada bitiriyorum. Gelecek yazımda Footprint olayını anlatıcağım.
HOŞÇAKALIN… 🙂
Video Anlatım;